[案件リスト一覧]画面の見かたについて説明します。
画面の開きかた
1. メニューの[案件]の ![]() をクリックし、サブメニューで[リスト一覧]を選択します。
をクリックし、サブメニューで[リスト一覧]を選択します。 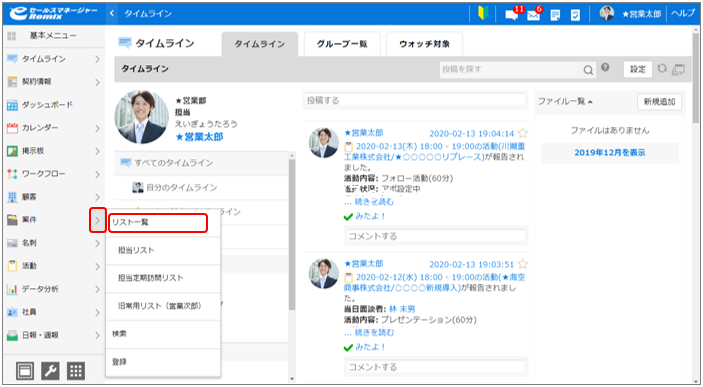
[案件リスト一覧]画面が表示されます。
- メニューをクリックすると、初期表示に設定している画面が表示されます。
設定方法は以下を参照してください。
メニュー設定
画面の見かた
[案件リスト一覧]画面の見かたは以下のとおりです。 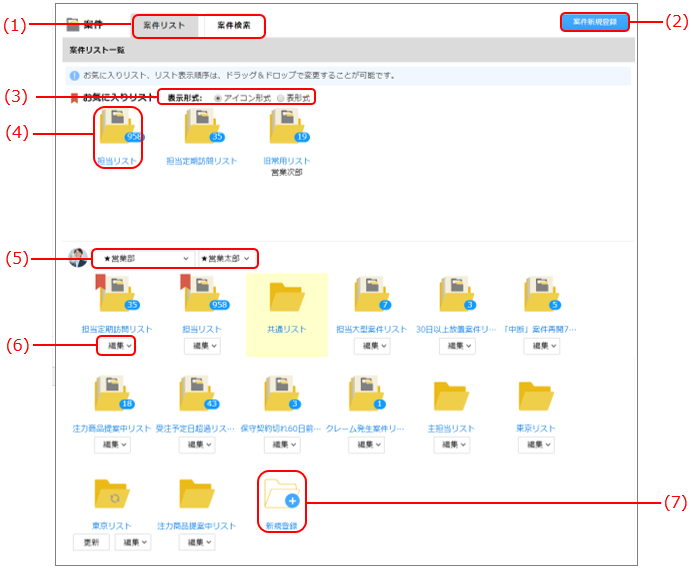
| 番号 | 項目 | 説明 | 参照先 |
|---|---|---|---|
| (1) | [案件リスト]タブ | [案件リスト]画面が表示されます。 | - |
| [案件検索]タブ | [案件検索]画面が表示されます。 | 案件の検索 | |
| (2) | [案件新規登録]ボタン | [新規登録]画面が表示されます。 | 案件の登録 |
| (3) | [表示形式] | 案件一覧の表示形式をアイコン形式または表形式に切り替えます。 | - |
| (4) | リストアイコン | リストに登録された案件一覧画面が表示されます。 | 案件一覧画面 |
| (5) | グループ・社員 | 部署/グループ・社員をプルダウンから選択します。 | - |
| (6) | [編集] | [リスト名変更]:リスト名を変更します。 | - |
| [更新条件]:更新条件を設定します。 | 案件リストの更新条件の設定 | ||
| [権限設定]:リストの参照権限、参照編集権限を設定します。 | 案件リストの権限設定 | ||
| [案件の選択肢として使用する]:設定したリスト内の案件は、次の画面で、検索画面を開かずにプルダウンから案件を選択できます。設定したリストにはチェックマークが付き、削除できません。 | - | ||
| [削除]:リストを削除します。 | - | ||
| (7) | [新規登録]アイコン | [新規リスト登録]画面が表示されます。 案件リストを新規登録します。 |
案件リストの登録 |
案件一覧画面
案件一覧画面の見かたは以下のとおりです。 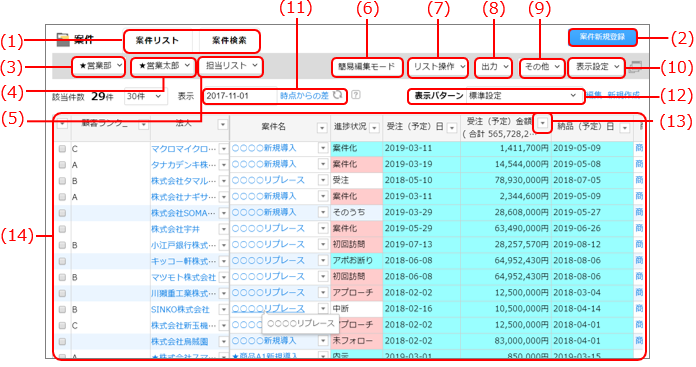
| 番号 | 項目 | 説明 | 参照先 |
|---|---|---|---|
| (1) | [案件リスト]タブ | [案件リスト]画面が表示されます。 | - |
| [案件検索]タブ | [案件検索]画面が表示されます。 | 案件の検索 | |
| (2) | [案件新規登録] | [新規登録]画面が表示されます。 | 案件の登録 |
| (3) | グループ | グループ、部署を切り替えます。 | - |
| (4) | 社員 | 社員を切り替えます。 | - |
| (5) | リスト | 表示するリストを切り替えます。 | - |
| (6) | [簡易編集モード]ボタン | 一覧表示項目のうち[案件名]「受注(予定)日][受注(予定)金額][確度](デフォルト項目の[受注]は対象外)が入力、編集できるモードで表示されます。[参照モード]をクリックすると通常の一覧表示に戻ります。 | - |
| (7) | [リスト操作]ボタン |
|
- |
| (8) | [出力]ボタン |
|
- |
| (9) | [その他]ボタン | [案件コピー]:チェックを付けた案件を選択したリストにコピーします。 | - |
| [スケジュール一括登録]:スケジュール登録画面が表示されます。チェックした案件のスケジュールを一括登録します。 | スケジュールの一括登録 | ||
| [活動報告一括登録]:活動報告一括登録画面が表示されます。チェックした案件の活動報告を一括登録します。 | - | ||
| [一括削除]チェックした案件を一括で削除します。 | 案件の一括削除 | ||
| (10) | [表示設定] |
|
- |
| (11) | [時点からの差] | 入力した日付時点までのデータと最新データを比較し、変更された差分を背景色の変化で表示します。 | [時点からの差]表示画面 |
| (12) | [表示パターン] | 一覧表示の表示パターンを選択します。[新規作成]では、リストに表示する項目の設定を表示パターンとして登録します。登録すると、プルダウンから選択できるようになります。[編集]では登録した表示パターン名を変更します。[削除]では登録した表示パターンを削除します。 | 案件リストの表示パターンの設定 |
| (13) | [列の固定][昇順][降順][フィルター]が表示されます。 | 列の固定、ソート | |
| (14) | 案件一覧 | リストに登録された案件一覧が表示されます。 | - |
[時点からの差]表示画面
[時点からの差]に比較する日付を入力し、 ![]() (更新)をクリックすると、各案件のセレクト型項目、数値型項目、小数型項目、日付型項目(商品情報項目含め)について、指定した日付からの変更差分が背景色の変化で表示されます。
(更新)をクリックすると、各案件のセレクト型項目、数値型項目、小数型項目、日付型項目(商品情報項目含め)について、指定した日付からの変更差分が背景色の変化で表示されます。
差分表示項目の設定は管理者が行います。
設定方法は、以下を参照してください。
セレクト型項目の追加
数値型項目の追加
小数型項目の追加
日付型項目の追加
[時点からの差]表示画面の見かたは以下のとおりです。 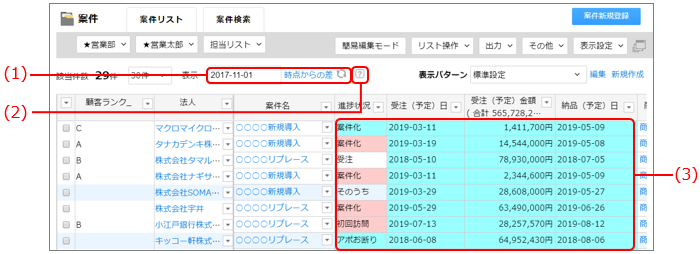
列の固定、ソート
列の固定、ソートの方法を説明します。
1. 列を固定したい項目の項目名の右にある ![]() をクリックします。
をクリックします。 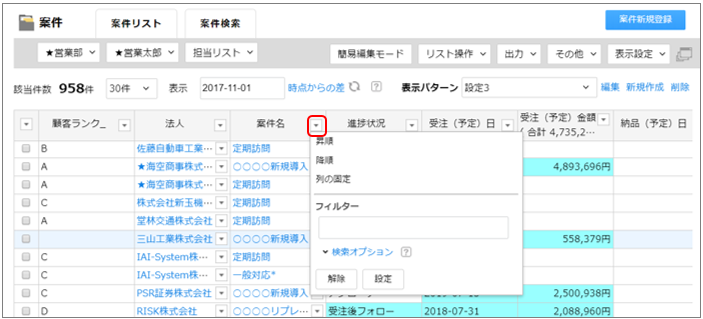
ポップアップ画面で[列の固定、フィルター]または[昇順、降順、列の固定、フィルター]が表示されます。
- [列の固定、フィルター]のみが表示され、[昇順、降順]が表示されない項目は以下のとおりです。
番号 機能名 項目名 (1) 顧客 - (SQLServerの場合)
「シートリスト画面などで、ソートキーとして使用する」のチェックがついていない文字型項目 - 文章型項目
- 自社担当者
- 自社担当部署
- 自社担当グループ
- URL
- ファイル型項目
- パラメータ付きリンク型項目
- 紐付型項目
- 詳細内容
(2) 案件 - (SQLServerの場合)
「シートリスト画面などで、ソートキーとして使用する」のチェックがついていない文字型項目 - 文章型項目
- 自社担当者
- 自社担当部署
- 自社担当グループ
- 代理店
- ファイル型項目
- パラメータ付きリンク型項目
- 紐付型項目
- 詳細内容
(3) 案件商品情報項目 - 文字型項目
- 文章型項目
- 今期売上金額残
- 来期売上金額残
- 売上(予定)金額
- 売上開始(予定)年月
- 売上終了(予定)年月
- 売上(予定)金額(単月)
- 商品名称
(4) 商品 - 文字型項目
- 文章型項目
- ファイル型項目
- 紐付型項目
- (SQLServerの場合)
2. [列の固定]をクリックします。 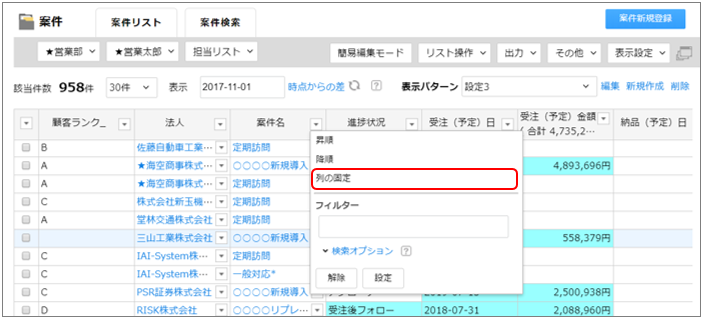
固定した項目より右側の項目だけがスクロールするようになります。 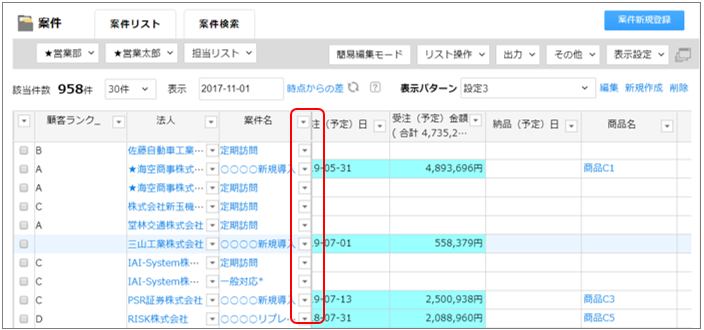
また、列の固定を行うと、[列固定の解除]が全項目に表示されるようになります。 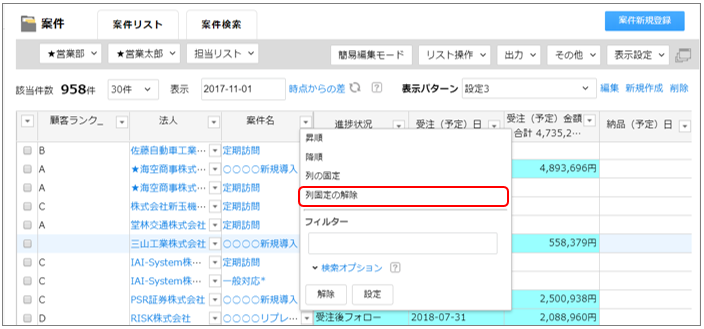
3. 項目名の右にある ![]() をクリックし、[列固定の解除]をクリックします。
をクリックし、[列固定の解除]をクリックします。 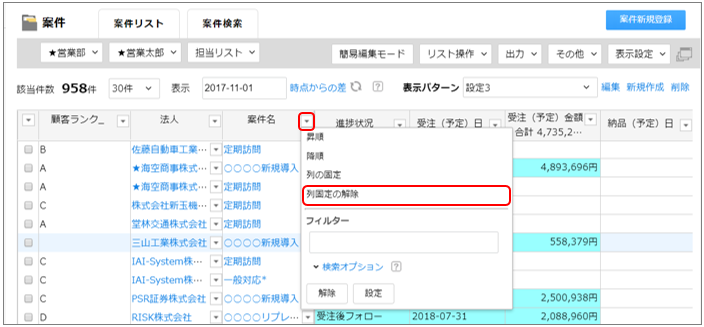
列の固定が解除されます。
4. 項目名の右にある ![]() をクリックし、[昇順]をクリックします。
をクリックし、[昇順]をクリックします。 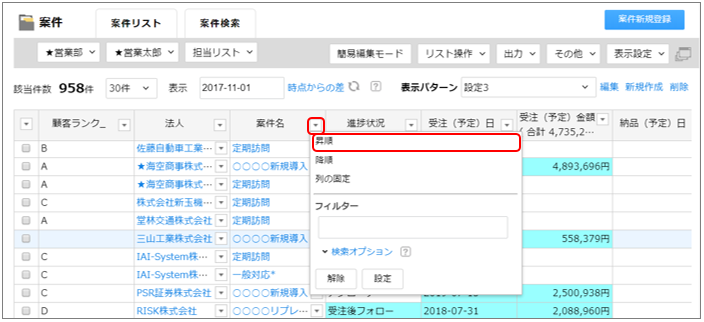
対象項目で昇順にソートされたリストが表示されます。
また、項目名の右にあるアイコンが、 ![]() に変わります。
に変わります。 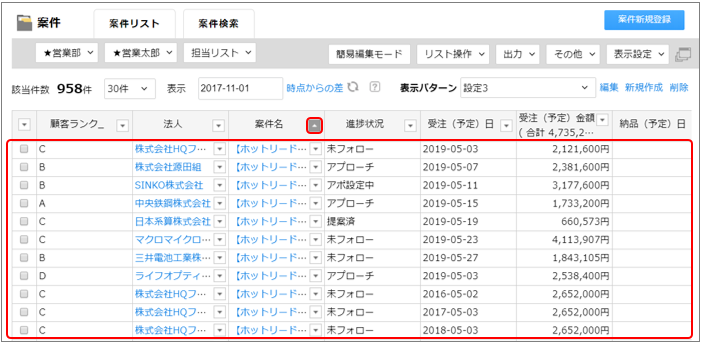
5. 項目名の右にある ![]() をクリックし、[降順]をクリックします。
をクリックし、[降順]をクリックします。 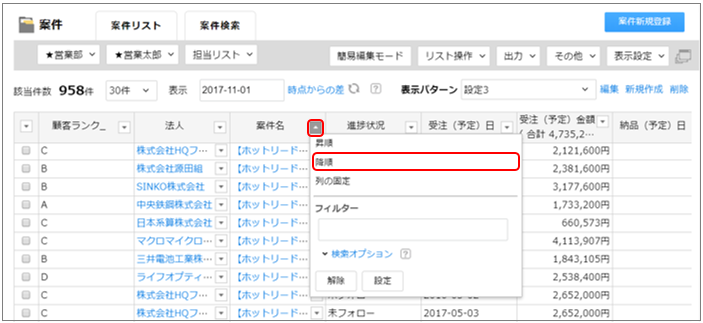
対象項目で降順にソートされたリストが表示されます。
また、項目名の右にあるアイコンが、 ![]() に変わります。
に変わります。 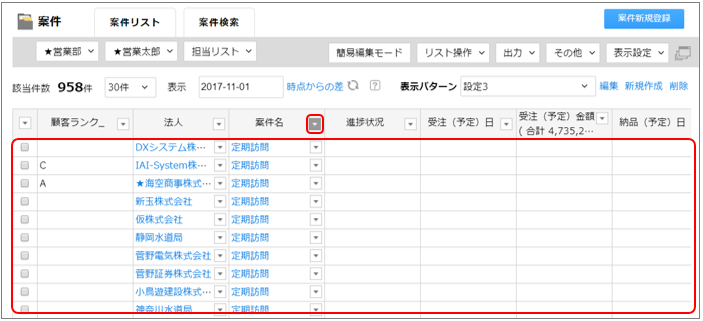
6. 項目名の右にある ![]() をクリックし、フィルターの値を設定し、[設定]をクリックします。
をクリックし、フィルターの値を設定し、[設定]をクリックします。 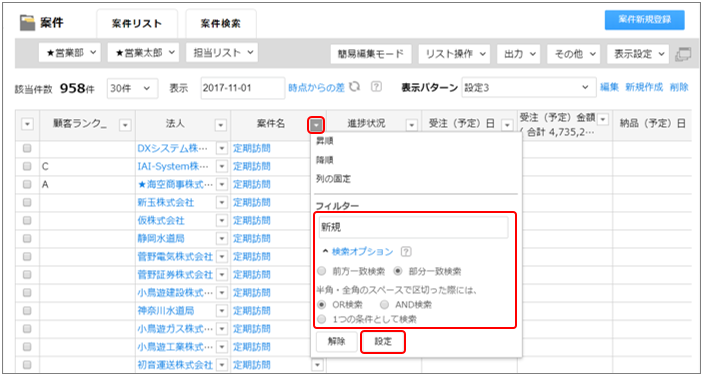
対象項目で、表示案件が絞り込まれます。
また、項目名の右にあるアイコンが、 ![]() に変わります。
に変わります。
